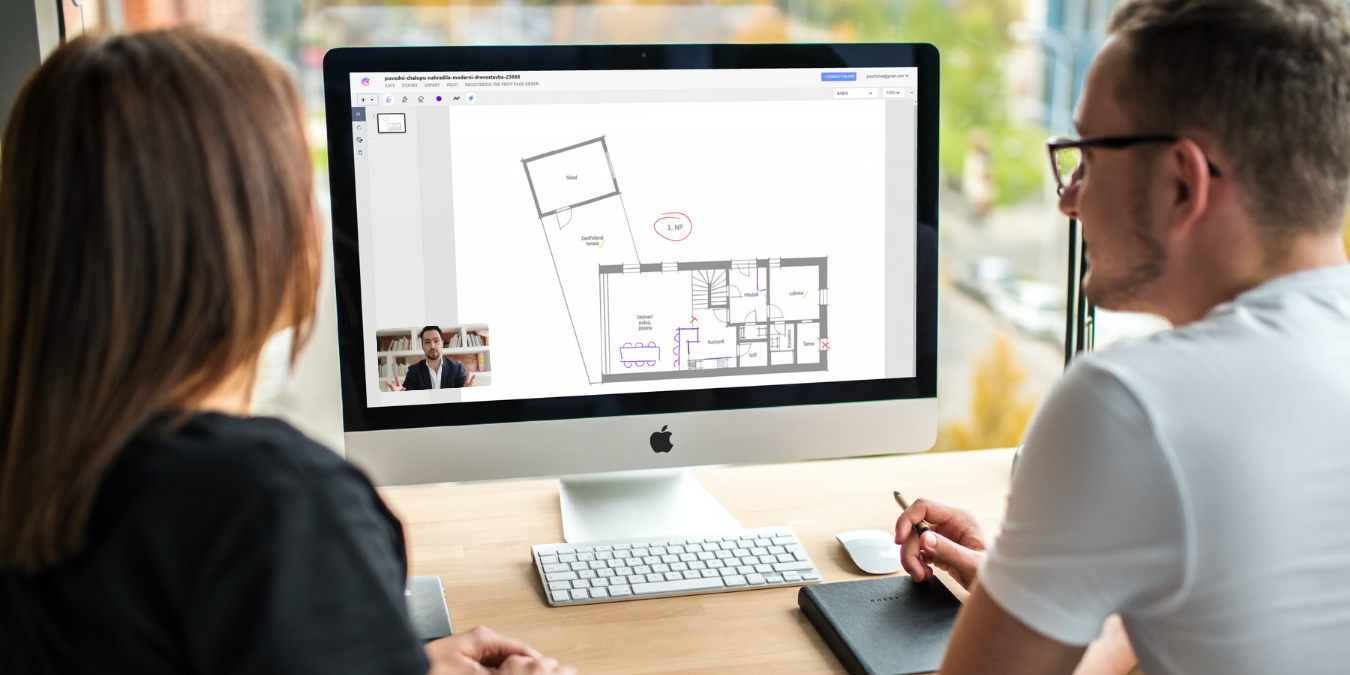Chytrá pera Neo Smartpen se dají využívat mnoha způsoby. K dispozici je hned několik aplikací a programů, pomocí kterých můžete své poznámky či kresby dále využívat.
V tomto článku se zaměříme na dva programy, které lze využít během:
- distanční (online) výuky,
- online seminářů,
- pracovních online meetingů,
- online výuky jazyků,
- prezentací.
Aplikace Paper Tube
Pomocí aplikace Paper Tube můžete přední kamerou chytrého zařízení zaznamenávat svůj výklad (obraz i zvuk) a zároveň s publikem sdílet svou obrazovku i vše, co si během přednášky chytrým perem zaznamenáte do bloku před sebou.
Výukové lekce či přednášky můžete snadno sdílet v reálním čase prostřednictvím programů Zoom, Skype nebo například Microsoft Teams. Každé video, které natočíte, se navíc uloží do připojeného zařízení ve formátu MP4. Velmi snadno ho následně můžete nahrát na YouTube nebo jiný vzdělávací web.
Po zapnutí aplikace Paper Tube se vám zobrazí dvě základní varianty použití.
- Chytré pero v kombinaci s poznámkovým blokem.
- Sdílení PDF nebo JPG uloženého v zařízení a jeho úprava - vpisování, zvýrazňování, dokreslování.
Varianta č. 1: Pero + poznámkový blok
Během této varianty použítí můžete použít jakékoliv chytré pero a jakýkoliv zápisník či blok z naší nabídky. Z vlastní zkušenosti však doporučujeme zvolit učitelský blok Smart Class Note, který můžete zakoupit samostatně i v sadě pro učitele Smart Class Kit.
Blok Smart Class Note je dokonale přizpůsobený výuce a online přednáškám. Vše, co do něho napíšete chytrým perem se velmi přehledně zobrazí celému vašemu publiku. V horní části bloku naleznete interaktivní lištu s ikonami, na které stačí ťuknout perem, pokud chcete zastavit nahrávání, vrátit se o krok zpět či například barevně zvýraznit některou část psaného výkladu. Během přednášky tedy není vůbec nutné nechat se vyrušovat jakoukoliv interakcí s mobilním telefonem. Ten využíváte jen jako kameru a nástroj ke sdílení.
V praxi to vypadá tak, že během výuky přes Zoom, Skype nebo Microsoft Teams studenti vidí i slyší vás, a zároveň sledují všechny tahy ve vašem bloku. Snadno tak můžete odučit plnohodnotnou hodinu či vést přednášku i meeting z pohodlí domova. Níže naleznete videonávod.
Varianta č. 2: Smart Plate
Během tohoto způsobu využití aplikace Paper Tube je nutné vlastnit tabulku Smart Plate, kterou aktuálně nenabízíme samostatně, ale je k dispozici v rámci sady Smart Class Kit.
Pokud neholdujete psaní na prázdnou plochu, ale raději k výuce či přednáškám používáte připravené materiály, je pro vás druhá možnost použití aplikace Paper Tube - a to s tabulkou Smart Plate.
Přímo do aplikace snadno nahrajete libovolné PDF nebo JPG. Vaši studenti ho okamžitě uvidí, a to i společně se vším, co do něj doplníte. Jak? Opět velmi jednoduše. Tentokrát nebudete psát do bloku, ale vezmete si na pomoc stylus (z pera vytáhnete kuličkovou náplň a nahradíte ji stylusem) a tabulku Smart Plate – obojí je součástí sady Smart Class Kit.
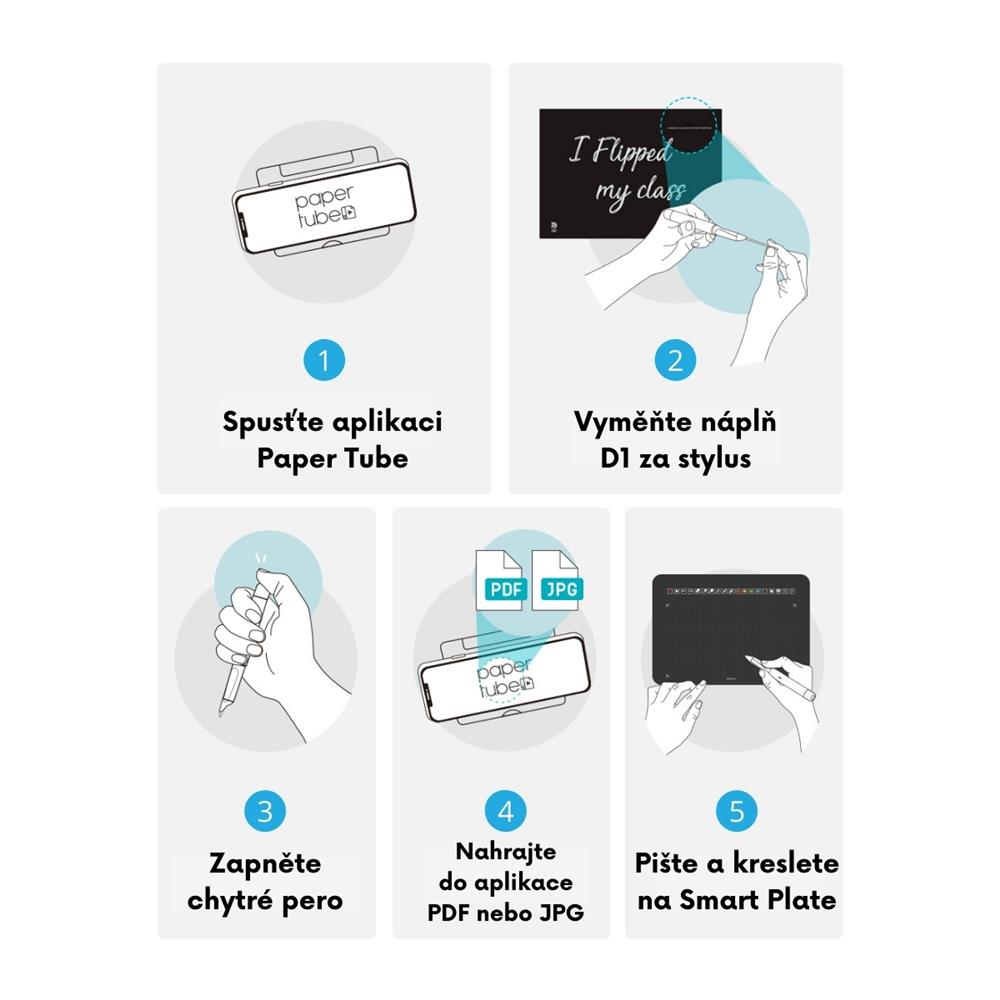
Webová aplikace Grida Board
Grida Board je webová aplikace, která na obrazovce počítače či notebooku zobrazuje to, co píšete na papír. Jde o skvělý nástroj nejen pro online lekce a přednášky, ale také pro pracovní schůzky.
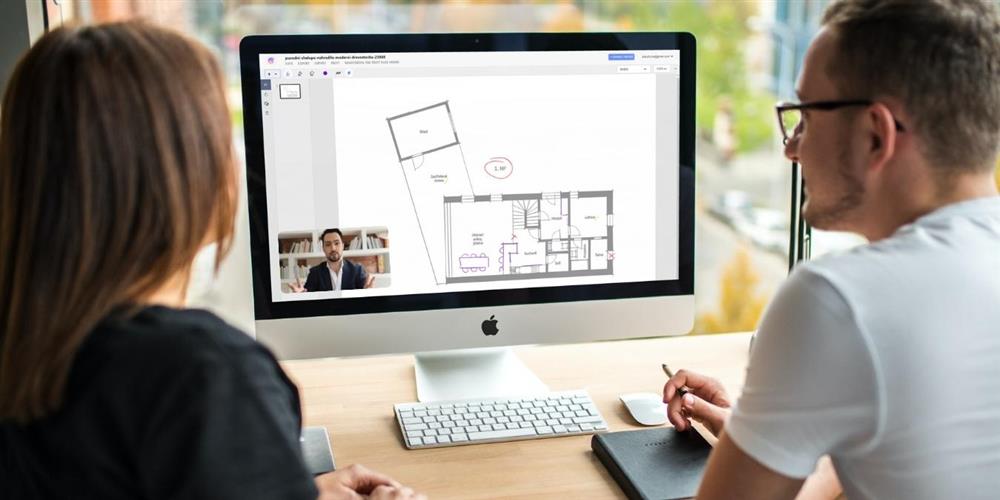
Základní návod k používání Grida Boardu:
- Otevřete webový prohlížeč Google Chrome* a stránku gridaboard.web.app
- Přihláste se pomocí svého Google či Apple účtu.
- Nahrajete materiály (PDF či obrázky) se kterými chcete pracovat nebo otevřete novou čistou stránku.
- Nahrání materiálů
- Klikněte na modré tlačítko NEW v pravém horním rohu.
- Vyberte možnost Import.
- Nyní materiály vytiskněte pomocí tlačítka PRINT. Máte-li k dispozici papíry Ncode z naší nabídky, zašktněte Print on Ncode A4. Jestliže tisknete na kancelářský papír, zvolte variantu Print on plain copy paper.
- Připojte vaše chytré pero přes Bluetooth pomocí tlačítka +CONNECT THE PEN.
- Klikněte na REGISTERING THE PRINT PAGE ORDER a nakalibrujte chytré pero dle instrukcí na monitoru.
- Práce s čistou stránkou:
- Vezměte si k ruce libovolný zápisník z naší nabídky.
- Připojte vaše chytré pero přes Bluetooth pomocí tlačítka +CONNECT THE PEN.
- Nahrání materiálů
- Připojte se na Zoom, Skype, Microsoft Teams nebo jinou platformu, na kterou jste zvyklí.
- Zahajte hovor se studenty či kolegy a nasdílejte jim obrazovku, kde běží v prohlížeci Google Chrome Grida Board.
- Nyní můžete začít pracovat - publikum vás uvidí, uslyší a zároveň uvidí vše, co napíšete. Samozřejmě můžete také promítat prezentace, obrázky apod.
*Grida Board můžete používat v prohlížeči Chrome na počítačích, které podporují Bluetooth LE (BLE).